
On the Network screen, click on the Lock Icon.
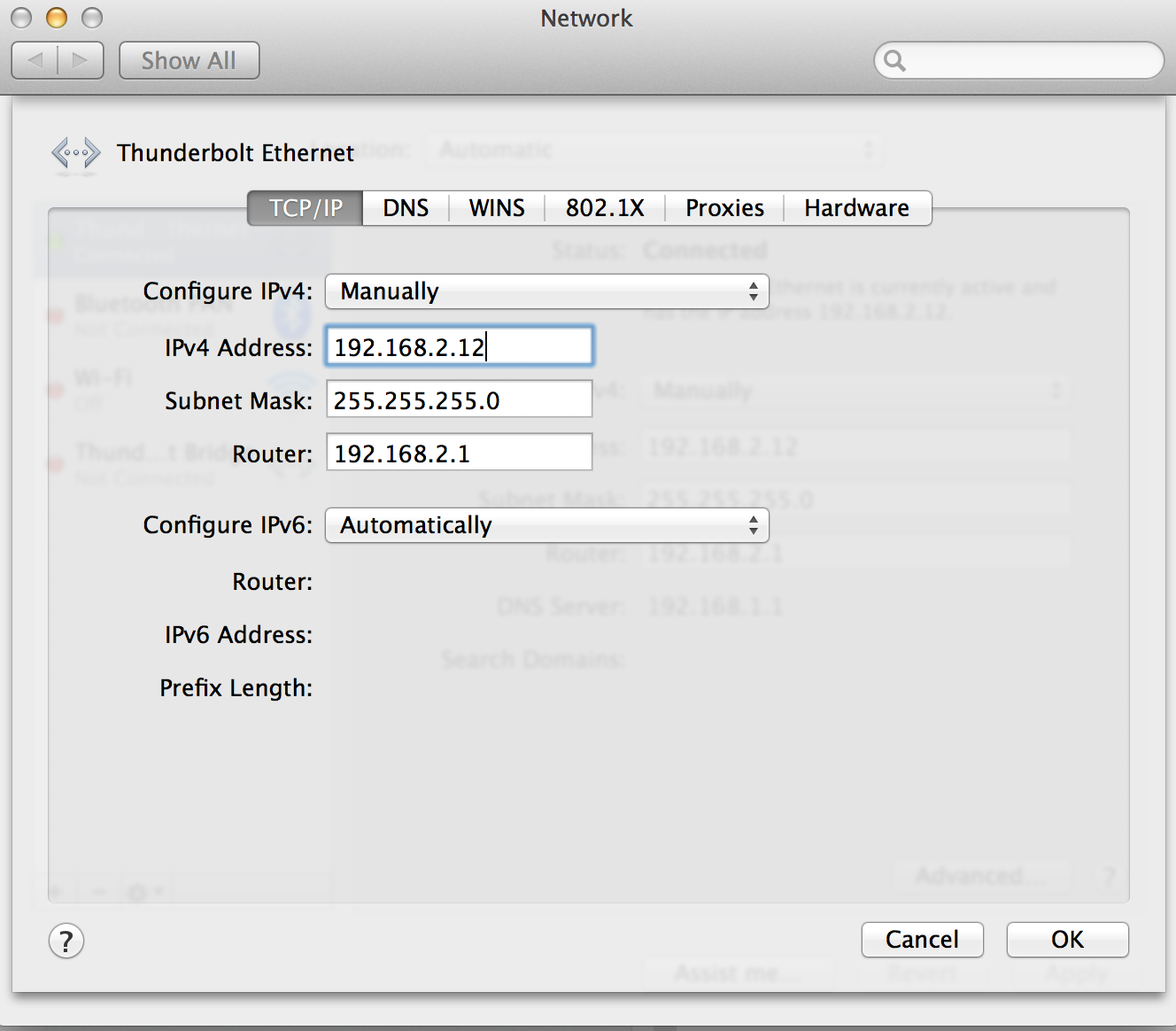
On System Preferences screen, click on the Network tab. Change DNS Servers to Google DNS on Mac #įollow the steps below to switch DNS Servers on MacBook, Mac Mini or iMac to Google DNS.Ĭlick on Apple Logo and select System Preferences in the drop-down menu. Restart your computer and you should now find it connecting faster to internet and loading webpages faster than before.Ģ. On the next screen, select Use the following DNS Server addresses option and enter 8.8.8.8 as your Preferred DNS Server and 8.8.4.4 as the Alternate DNS server.Ĭlick on OK to save the new DNS Server settings on your computer. On WiFi/Ethernet Properties screen, select Internet Protocol Version 4 (TCP/IPv4) and click on Properties.

Note: You will be prompted to enter your Admin Password, in case you are not currently logged in with your Admin Account.Ĥ.

If you are frequently experiencing slow browsing speeds and network problems, switching to Google DNS might help in fixing the problem. This convenient setup works well as long as the DNS Servers of your service provider are working well and have the capacity to handle DNS queries generated by its users. This default setting on Windows computers and MacBooks is designed to make it easy for users to connect to internet, without going through the hassle of setting up DNS Servers. When you connect your computer to internet, it automatically uses the DNS Servers of your service provider. Switch to Google DNS in Windows 10 and MacOS #


 0 kommentar(er)
0 kommentar(er)
